نحوه استفاده از Google Translate
به لطف برنامه هایی مانند Google Translate ، برقراری ارتباط با افرادی که به زبان مادری شما صحبت نمی کنند آسان تر از همیشه است. با پشتیبانی از بیش از 100 زبان ، این برنامه قدرتمند برای سفر ضروری است ، و برای هر زمان شما باید با کسی که به زبان شما صحبت نمی کند ارتباط برقرار کنید.
اگر می دانید چگونه از همه ویژگی های آن استفاده کنید ، از همان ابتدا بیشترین بهره را خواهید برد. ادامه مطلب را بخوانید ، و ما نکات و ترفندهایی را که برای تسلط بر Google Translate لازم دارید به شما ارائه خواهیم داد
آنچه Google Translate می تواند انجام دهد
برنامه Google Translate به عنوان یکی از بهترین برنامه های ترجمه زبان در سراسر جهان ، ویژگی های مفید بسیاری را ارائه می دهد و برای Android و iOS در دسترس است. در صورت تعجب ، در اینجا همه کارهایی که می تواند انجام دهد و تعداد زبانهایی که در حال حاضر برای هر ویژگی پشتیبانی می شود:
ترجمه متن: متن را تایپ کنید (103 زبان).
ترجمه های آفلاین: متن را به صورت آفلاین تایپ کنید (59 زبان).
ترجمه های فوری دوربین: دوربین به صورت واقعی ترجمه می شود (88 زبان).
عکس ها: برای ترجمه دقیق تر (50 زبان) عکس بگیرید و بارگذاری کنید.
مکالمات: مکالمه دو طرفه در زمان واقعی (43 زبان).
دست خط: متن و نویسه ها را روی صفحه بکشید (95 زبان).
Phrasebook: کلمات و عبارات ترجمه شده را ذخیره کنید.
برای ترجمه ضربه بزنید: برای کپی کردن متن در هر برنامه ضربه بزنید و ترجمه ظاهر می شود (فقط Android).
نحوه ترجمه متن
عکس صفحه برنامه Google Translate که عبارتی را به زبان اسپانیایی ترجمه شده است "Me gustaria una cerveza por favor" را نشان می دهد
عکس صفحه برنامه Google Translate که نماد دست خط را با یک جعبه قرمز برجسته نشان می دهد
تصویر کتابهایی که با برنامه های Google Translate گرفته شده و عناوین ترجمه شده به اسپانیایی را نشان می دهد
استفاده از این برنامه کاملاً ساده است و به طور پیش فرض روی صفحه ترجمه قرار دارد. در سمت چپ زبانی که از آن ترجمه می کنید و در سمت راست زبانی است که ترجمه می کنید. برنامه سعی خواهد کرد زبانهای اخیراً استفاده شده شما را به طور خودکار شناسایی کند ، اما شما فقط می توانید روی هر یک از زبانها ضربه بزنید تا یک لیست کشویی بزرگ از گزینه های احتمالی بدست آورید. برای سریعتر شدن دفعه بعدی که از آن استفاده می کنید ، زبانهای اخیراً استفاده شده شما در بالای لیست باقی می مانند. همچنین می توانید با ضربه زدن روی دو فلش در وسط ، زبانهای انتخاب شده را برگردانید.
پس از انتخاب زبانهای مورد نظر خود ، می توانید در کادر زیر ضربه بزنید تا صفحه کلید مجازی بالا بیاید و کلمه یا عبارتی را که می خواهید ترجمه کنید تایپ کنید. برنامه هنگام تایپ آن را ترجمه می کند. اگر فکر می کند اشتباه تایپ کرده اید ، ممکن است یک عبارت دیگر را پیشنهاد دهد و اگر همان چیزی است که به دنبال آن هستید ، می توانید روی آن ضربه بزنید.

همچنین یک نماد بلندگو کوچک در سمت چپ هر ترجمه مشاهده خواهید کرد. روی آن ضربه بزنید تا دستگاه شما ترجمه را با صدای بلند صحبت کند. وقتی از تلفظ مطمئن نیستید ، این می تواند فوق العاده مفید باشد. اگر گزینه نوشتار به گفتار را ندارید ، ممکن است لازم باشد برنامه TTS Google را نصب کنید. در Android ، باید به تنظیمات> سیستم> زبان و ورودی> خروجی نوشتار به گفتار بروید و مطمئن شوید که Google متن به گفتار موتور انتخاب شده است. این مسیر ممکن است در تلفنهای مختلف کمی متفاوت باشد. برای مثال ، در Samsung Galaxy ، تنظیمات> مدیریت عمومی> زبان و ورودی> نوشتار به گفتار است.
همچنین در پایین کادر نوشتار متوجه سه گزینه خواهید شد. آنها به شما امکان می دهند برای ترجمه در زمان واقعی به دوربین بروید یا برای بارگذاری ، باز کردن حالت مکالمه یا روشن کردن صدا برای گفتن عبارت یا کلمه مورد نیاز خود به جای تایپ کردن ، عکس بگیرید. برای ترجمه متن دست نویس ، فقط روی نماد قلم در سمت راست صفحه کلیک کنید تا صفحه دست خط باز شود.
نحوه اشتراک گذاری ترجمه ها
عکس صفحه Google Translate با یک جعبه قرمز برجسته ویژگی کپی به کلیپ بورد
عکس صفحه نمایش Google Translate با پنجره بازشو برای ویژگی اشتراک گذاری
عکس صفحه Google Translate که گزینه های اشتراک گذاری ترجمه شما مانند Gmail ، OneDrive و غیره را نشان می دهد.
با هر ترجمه ای که برنامه برمی گرداند ، شما چند نماد در زیر متن ترجمه شده دارید. می توانید آن را در کلیپ بورد خود کپی کرده و در جای دیگری جای گذاری کنید ، یا می توانید برای گزینه های بیشتر روی سه نقطه عمودی ضربه بزنید و برای اشتراک گذاری از طریق Messages ، بلوتوث و سایر برنامه ها روی Share ضربه بزنید.
نحوه ترجمه آفلاین
ترجمه آنلاین Google
ترجمه آنلاین Google
ترجمه آنلاین Google
در حالی که قبلاً Google Translate به اتصال به اینترنت احتیاج داشت و در صورت آنلاین همچنان بهترین عملکرد را دارد ، اکنون می توانید از آن برای ترجمه 59 زبان استفاده کنید حتی در صورت عدم اتصال به اینترنت. با این وجود ، ابتدا باید بسته های زبان مربوطه را بارگیری کنید. برای این کار ، روی سه خط افقی در بالا سمت چپ و سپس ترجمه آفلاین ضربه بزنید. زبانهای در دسترس را که در بالا بارگیری کرده اید مشاهده خواهید کرد و می توانید به پایین پیمایش کنید و روی هر زبان دیگری که می خواهید اضافه کنید ضربه بزنید.
اگر می خواهید فضای ذخیره سازی تلفن هوشمند خود را پاک کنید یا فقط مرتب شوید ، با ضربه زدن روی نماد سطل آشغال در کنار آنها می توانید از زبانهای بارگیری شده قبلی که دیگر نیازی به آنها ندارید خلاص شوید.
نحوه استفاده از دوربین در زمان واقعی یا بارگذاری عکس
تصویری از پرواز توسط دوربین ترجمه Google Time به زبان اسپانیایی در نظر گرفته شده است
تصویر متن انگلیسی برای ترجمه به اسپانیایی توسط دوربین Google Translate برجسته شده است
ترجمه اسپانیایی متن انگلیسی با استفاده از دوربین Google Translate
اگر می خواهید یک علامت ، چیزی را در یک منو یا هر متن نوشتاری دیگری ترجمه کنید ، روی نماد دوربین ضربه بزنید. Google Translate هر متنی را به زبان اول پیدا و ترجمه می کند. هنگامی که متن مورد نظر برای ترجمه روی صفحه قرار گرفت ، روی نماد مکث در پایین سمت راست ضربه بزنید تا صفحه شما مسدود شود.
اگر ترجمه به صورت خودکار روی صفحه شروع نمی شود ، روی نماد اسکن در پایین ضربه بزنید تا ترجمه فوری روشن شود. به خاطر داشته باشید که برای کار با آن به اتصال به اینترنت احتیاج دارید. شما اغلب می توانید با اسکن و انتخاب متن خاص نتایج بهتری بگیرید. روی اسکن ضربه بزنید سپس دکمه خاکستری شاتر را بزنید تا اسکن متن شروع شود ، سپس با استفاده از انگشت متن را که می خواهید ترجمه کنید برجسته کنید یا روی انتخاب همه ضربه بزنید.
همچنین می توانید روی نماد وارد کردن در پایین سمت راست ضربه بزنید تا Google Translate را اسکن عکسی که قبلاً گرفته اید بگیرید - از شما خواسته می شود از برنامه گالری خود یکی را انتخاب کنید.
نحوه ترجمه دست خط
عکس صفحه از ویژگی دست نویس Google Translate که نشان می دهد "سلام" به اسپانیایی ترجمه شده است
عکس صفحه از ویژگی دست نویس Google Translate که به "اسپانیایی" ترجمه شده است
عکس صفحه ای از ویژگی دست نویس Google Translate که نشان می دهد "آبجو" به اسپانیایی ترجمه شده است
اگر روی نماد قلم ضربه بزنید ، پانلی ظاهر می شود که می توانید با نوشتن دست نوشته هر آنچه را می خواهید ترجمه کنید. هشدار داده شوید ، این برای هر زبانی خوب کار نمی کند و بستگی به این دارد که متن شما چقدر زیبا و آراسته باشد. اگر قلم یا تلفنی مانند گلکسی نوت داشته باشید ، دست خط راحت تر خواهد بود ، اما همیشه می توانید با استفاده از انگشت خود دست به کار شوید.
نحوه استفاده از حالت مکالمه
عکس صفحه از ویژگی مکالمه بین یک فرد انگلیسی زبان و اسپانیایی صحبت کننده در Google Translate ، گفتن "سلام"
عکس صفحه از دستورالعمل ها به زبان اسپانیایی برای ویژگی مکالمه در برنامه Google Translate
نحوه استفاده از google translate app screenshot screenshot
اگر با کسی صحبت می کنید و زبانی به اشتراک نمی گذارید ، برای ورود به حالت مکالمه باید روی نماد مکالمه ضربه بزنید. برای توضیح کارهایی که با شخص دیگر انجام می دهید ، روی نماد دستی در بالا سمت راست ضربه بزنید و صفحه را به آنها نشان دهید. پس از درک آنها می توانید پیام پاپ آپ را ببندید و شروع به کار کنید.
در پایین ، یک نماد میکروفون در کنار هر زبان مشاهده خواهید کرد و می توانید آن را به نوبت صحبت کرده و برنامه را ببینید که چگونه گفتار شما را ترجمه می کند و با همراه خود با زبان بلند با زبان خود صحبت می کند. همچنین می توانید روی گزینه میکروفن خودکار در وسط ضربه بزنید تا Google Translate گوش دهد و زبان مربوطه را انتخاب کند ، اما هشدار داده می شود ، این همیشه خوب کار نمی کند.
نحوه استفاده از شیر برای ترجمه استفاده کنید
نحوه استفاده از فهرست تنظیمات برنامه google translate ضربه بزنید روی تصویر 1 ضربه بزنید
عکس صفحه منوی تنظیمات Google Translate با ضربه زدن روی ترجمه با یک جعبه قرمز برجسته شده است
عکس صفحه نمایش ویژگی Googel Translate برای ترجمه با فعال بودن با یک جعبه قرمز برجسته شده است
قبل از استفاده ، باید Tap را برای روشن کردن روشن کنید. از آنجا که این ویژگی در هر برنامه متن دار در دسترس است ، ممکن است بخواهید در صورت عدم استفاده ، آن را خاموش کنید. برای روشن کردن ویژگی ، برنامه Google Translate را باز کنید و روی سه خط افقی در بالا سمت چپ ضربه بزنید تا منو باز شود. سپس روی تنظیمات> برای ترجمه ضربه بزنید و فعال را فعال کنید.
با فعال کردن ویژگی "ضربه برای ترجمه" ، می توانید متن را در هر برنامه ای که اجازه آن را می دهد انتخاب و کپی کنید و از Google بخواهید آن متن را ترجمه کند. کافیست متن مربوطه را با کشیدن انگشت به سمت بالا برای انتخاب آن برجسته کنید. سپس ، روی کپی ضربه بزنید. بعد ، روی نماد Google Translate روی صفحه ضربه بزنید. باید بلافاصله ببینید که ترجمه روی برنامه تقریباً پوشانده شده است.
برای ترجمه ضربه بزنید می تواند به شما کمک کند پاسخ های کتبی را به یک زبان خارجی تهیه کنید. اما اگر تسلط شما در تسلط باشد می تواند به شما در پیشرفت مهارت های زبانی نیز کمک کند.
چگونه کتاب جمله سازی خود را بسازیم
عکس صفحه Google Translate با نماد Star برای افزودن به کتاب عبارات که در یک جعبه قرمز برجسته شده است
عکس صفحه Google Transalte با گزینه Phrasebook که در یک جعبه قرمز برجسته شده است
عکس صفحه Google Translate با نماد Phrasebook که با یک جعبه قرمز برجسته شده است
می توانید روی ستاره در سمت راست بالای هر ترجمه کلمه یا عبارت ضربه بزنید تا آن را در موارد دلخواه خود ذخیره کنید. افزودن کلمات یا عبارات ترجمه شده به شما امکان می دهد یک کتاب جملات سفارشی بسازید. برای باز کردن منو ، در هر زمان با ضربه زدن روی سه خط افقی در بالا سمت چپ به موارد دلخواه خود دسترسی پیدا کنید. سپس روی Phrasebook ضربه بزنید. همچنین می توانید روی ذره بین در بالا سمت راست ضربه بزنید تا در کتاب عبارات خود جستجو کنید. این ویژگی یکی دیگر از عناصر مفید است که می تواند به شما در ایجاد تسلط (یا به خاطر سپردن کلمات مکرر استفاده شده) کمک کند.
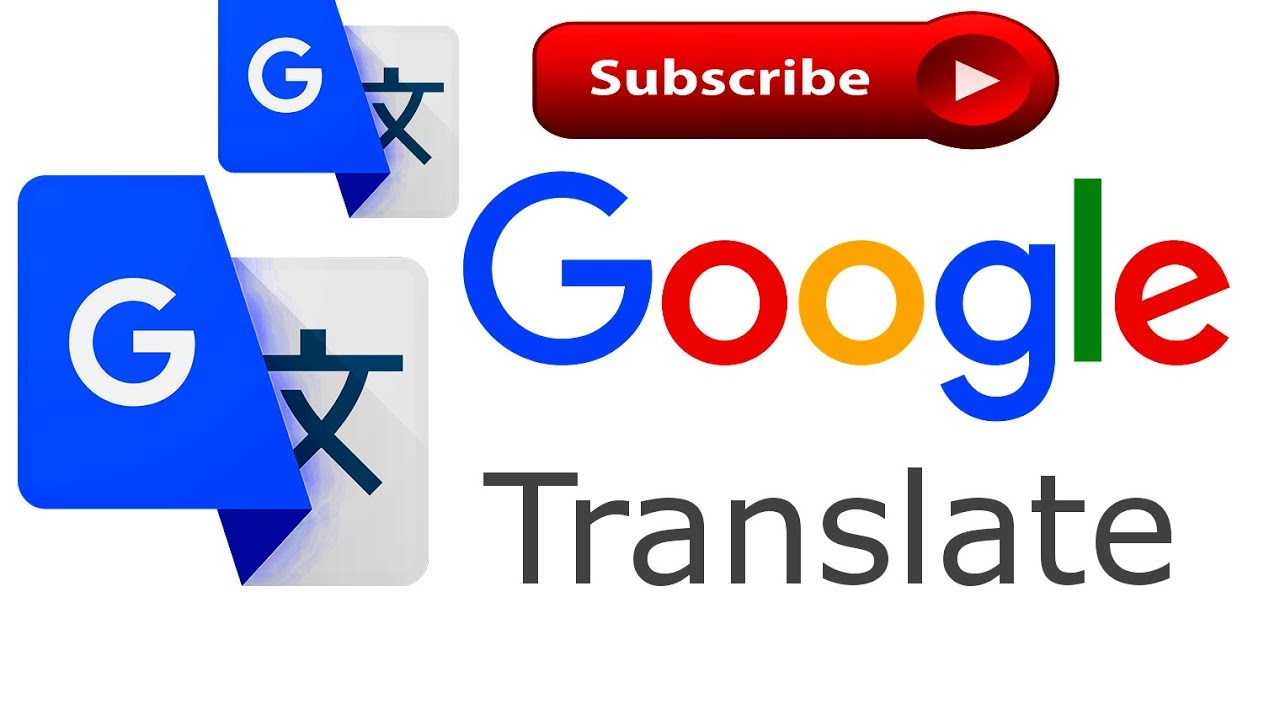
نحوه استفاده از Google Translate به عنوان فرهنگ لغت
عکس صفحه فرهنگ لغت Google Translate واژه "دو صد ساله" و تعریف آن را نشان می دهد ، با ویژگی Detect Language در یک جعبه قرمز برجسته شده است
عکس صفحه فرهنگ لغت Google Translate ویژگی با تعریف "دشواری"
عکس صفحه فرهنگ لغت Google Translate با تعریف "حیرت انگیز"
نکته مفید دیگر برای استفاده از Google Translate استفاده از آن به عنوان فرهنگ لغت است. با انتخاب همان زبان برای ورودی و خروجی ، یک تنظیم فرهنگ لغت ایجاد می کنید که به شما در تعریف کلمات کمک می کند. هرچه تایپ یا صحبت کنید ، Google قصد دارد توضیح دهد. جز در مواردی ، اگر انگلیسی را در هر دو زمینه انتخاب کنید ، کار نمی کند. یک راه حل قابل اعتماد انتخاب زبان Detect برای ورودی و سپس انگلیسی به عنوان خروجی است. فقط کافی است کلمه ای را که می خواهید برای آن تعریف کنید تایپ کنید یا بگویید و Google Translate بقیه کارها را انجام می دهد.
به لطف برنامه هایی مانند Google Translate ، برقراری ارتباط با افرادی که به زبان مادری شما صحبت نمی کنند آسان تر از همیشه است. با پشتیبانی از بیش از 100 زبان ، این برنامه قدرتمند برای سفر ضروری است ، و برای هر زمان شما باید با کسی که به زبان شما صحبت نمی کند ارتباط برقرار کنید.
اگر می دانید چگونه از همه ویژگی های آن استفاده کنید ، از همان ابتدا بیشترین بهره را خواهید برد. ادامه مطلب را بخوانید ، و ما نکات و ترفندهایی را که برای تسلط بر Google Translate لازم دارید به شما ارائه خواهیم داد
آنچه Google Translate می تواند انجام دهد
برنامه Google Translate به عنوان یکی از بهترین برنامه های ترجمه زبان در سراسر جهان ، ویژگی های مفید بسیاری را ارائه می دهد و برای Android و iOS در دسترس است. در صورت تعجب ، در اینجا همه کارهایی که می تواند انجام دهد و تعداد زبانهایی که در حال حاضر برای هر ویژگی پشتیبانی می شود:
ترجمه متن: متن را تایپ کنید (103 زبان).
ترجمه های آفلاین: متن را به صورت آفلاین تایپ کنید (59 زبان).
ترجمه های فوری دوربین: دوربین به صورت واقعی ترجمه می شود (88 زبان).
عکس ها: برای ترجمه دقیق تر (50 زبان) عکس بگیرید و بارگذاری کنید.
مکالمات: مکالمه دو طرفه در زمان واقعی (43 زبان).
دست خط: متن و نویسه ها را روی صفحه بکشید (95 زبان).
Phrasebook: کلمات و عبارات ترجمه شده را ذخیره کنید.
برای ترجمه ضربه بزنید: برای کپی کردن متن در هر برنامه ضربه بزنید و ترجمه ظاهر می شود (فقط Android).
نحوه ترجمه متن
عکس صفحه برنامه Google Translate که عبارتی را به زبان اسپانیایی ترجمه شده است "Me gustaria una cerveza por favor" را نشان می دهد
عکس صفحه برنامه Google Translate که نماد دست خط را با یک جعبه قرمز برجسته نشان می دهد
تصویر کتابهایی که با برنامه های Google Translate گرفته شده و عناوین ترجمه شده به اسپانیایی را نشان می دهد
استفاده از این برنامه کاملاً ساده است و به طور پیش فرض روی صفحه ترجمه قرار دارد. در سمت چپ زبانی که از آن ترجمه می کنید و در سمت راست زبانی است که ترجمه می کنید. برنامه سعی خواهد کرد زبانهای اخیراً استفاده شده شما را به طور خودکار شناسایی کند ، اما شما فقط می توانید روی هر یک از زبانها ضربه بزنید تا یک لیست کشویی بزرگ از گزینه های احتمالی بدست آورید. برای سریعتر شدن دفعه بعدی که از آن استفاده می کنید ، زبانهای اخیراً استفاده شده شما در بالای لیست باقی می مانند. همچنین می توانید با ضربه زدن روی دو فلش در وسط ، زبانهای انتخاب شده را برگردانید.
پس از انتخاب زبانهای مورد نظر خود ، می توانید در کادر زیر ضربه بزنید تا صفحه کلید مجازی بالا بیاید و کلمه یا عبارتی را که می خواهید ترجمه کنید تایپ کنید. برنامه هنگام تایپ آن را ترجمه می کند. اگر فکر می کند اشتباه تایپ کرده اید ، ممکن است یک عبارت دیگر را پیشنهاد دهد و اگر همان چیزی است که به دنبال آن هستید ، می توانید روی آن ضربه بزنید.
همچنین یک نماد بلندگو کوچک در سمت چپ هر ترجمه مشاهده خواهید کرد. روی آن ضربه بزنید تا دستگاه شما ترجمه را با صدای بلند صحبت کند. وقتی از تلفظ مطمئن نیستید ، این می تواند فوق العاده مفید باشد. اگر گزینه نوشتار به گفتار را ندارید ، ممکن است لازم باشد برنامه TTS Google را نصب کنید. در Android ، باید به تنظیمات> سیستم> زبان و ورودی> خروجی نوشتار به گفتار بروید و مطمئن شوید که Google متن به گفتار موتور انتخاب شده است. این مسیر ممکن است در تلفنهای مختلف کمی متفاوت باشد. برای مثال ، در Samsung Galaxy ، تنظیمات> مدیریت عمومی> زبان و ورودی> نوشتار به گفتار است.
همچنین در پایین کادر نوشتار متوجه سه گزینه خواهید شد. آنها به شما امکان می دهند برای ترجمه در زمان واقعی به دوربین بروید یا برای بارگذاری ، باز کردن حالت مکالمه یا روشن کردن صدا برای گفتن عبارت یا کلمه مورد نیاز خود به جای تایپ کردن ، عکس بگیرید. برای ترجمه متن دست نویس ، فقط روی نماد قلم در سمت راست صفحه کلیک کنید تا صفحه دست خط باز شود.
نحوه اشتراک گذاری ترجمه ها
عکس صفحه Google Translate با یک جعبه قرمز برجسته ویژگی کپی به کلیپ بورد
عکس صفحه نمایش Google Translate با پنجره بازشو برای ویژگی اشتراک گذاری
عکس صفحه Google Translate که گزینه های اشتراک گذاری ترجمه شما مانند Gmail ، OneDrive و غیره را نشان می دهد.
با هر ترجمه ای که برنامه برمی گرداند ، شما چند نماد در زیر متن ترجمه شده دارید. می توانید آن را در کلیپ بورد خود کپی کرده و در جای دیگری جای گذاری کنید ، یا می توانید برای گزینه های بیشتر روی سه نقطه عمودی ضربه بزنید و برای اشتراک گذاری از طریق Messages ، بلوتوث و سایر برنامه ها روی Share ضربه بزنید.
نحوه ترجمه آفلاین
در حالی که قبلاً Google Translate به اتصال به اینترنت احتیاج داشت و در صورت آنلاین همچنان بهترین عملکرد را دارد ، اکنون می توانید از آن برای ترجمه 59 زبان استفاده کنید حتی در صورت عدم اتصال به اینترنت. با این وجود ، ابتدا باید بسته های زبان مربوطه را بارگیری کنید. برای این کار ، روی سه خط افقی در بالا سمت چپ و سپس ترجمه آفلاین ضربه بزنید. زبانهای در دسترس را که در بالا بارگیری کرده اید مشاهده خواهید کرد و می توانید به پایین پیمایش کنید و روی هر زبان دیگری که می خواهید اضافه کنید ضربه بزنید.
اگر می خواهید فضای ذخیره سازی تلفن هوشمند خود را پاک کنید یا فقط مرتب شوید ، با ضربه زدن روی نماد سطل آشغال در کنار آنها می توانید از زبانهای بارگیری شده قبلی که دیگر نیازی به آنها ندارید خلاص شوید.
نحوه استفاده از دوربین در زمان واقعی یا بارگذاری عکس
تصویری از پرواز توسط دوربین ترجمه Google Time به زبان اسپانیایی در نظر گرفته شده است
تصویر متن انگلیسی برای ترجمه به اسپانیایی توسط دوربین Google Translate برجسته شده است
ترجمه اسپانیایی متن انگلیسی با استفاده از دوربین Google Translate
اگر می خواهید یک علامت ، چیزی را در یک منو یا هر متن نوشتاری دیگری ترجمه کنید ، روی نماد دوربین ضربه بزنید. Google Translate هر متنی را به زبان اول پیدا و ترجمه می کند. هنگامی که متن مورد نظر برای ترجمه روی صفحه قرار گرفت ، روی نماد مکث در پایین سمت راست ضربه بزنید تا صفحه شما مسدود شود.
اگر ترجمه به صورت خودکار روی صفحه شروع نمی شود ، روی نماد اسکن در پایین ضربه بزنید تا ترجمه فوری روشن شود. به خاطر داشته باشید که برای کار با آن به اتصال به اینترنت احتیاج دارید. شما اغلب می توانید با اسکن و انتخاب متن خاص نتایج بهتری بگیرید. روی اسکن ضربه بزنید سپس دکمه خاکستری شاتر را بزنید تا اسکن متن شروع شود ، سپس با استفاده از انگشت متن را که می خواهید ترجمه کنید برجسته کنید یا روی انتخاب همه ضربه بزنید.
همچنین می توانید روی نماد وارد کردن در پایین سمت راست ضربه بزنید تا Google Translate را اسکن عکسی که قبلاً گرفته اید بگیرید - از شما خواسته می شود از برنامه گالری خود یکی را انتخاب کنید.
نحوه ترجمه دست خط
اگر روی نماد قلم ضربه بزنید ، پانلی ظاهر می شود که می توانید با نوشتن دست نوشته هر آنچه را می خواهید ترجمه کنید. هشدار داده شوید ، این برای هر زبانی خوب کار نمی کند و بستگی به این دارد که متن شما چقدر زیبا و آراسته باشد. اگر قلم یا تلفنی مانند گلکسی نوت داشته باشید ، دست خط راحت تر خواهد بود ، اما همیشه می توانید با استفاده از انگشت خود دست به کار شوید.
نحوه استفاده از google translate app screenshot screenshot
اگر با کسی صحبت می کنید و زبانی به اشتراک نمی گذارید ، برای ورود به حالت مکالمه باید روی نماد مکالمه ضربه بزنید. برای توضیح کارهایی که با شخص دیگر انجام می دهید ، روی نماد دستی در بالا سمت راست ضربه بزنید و صفحه را به آنها نشان دهید. پس از درک آنها می توانید پیام پاپ آپ را ببندید و شروع به کار کنید
در پایین ، یک نماد میکروفون در کنار هر زبان مشاهده خواهید کرد و می توانید آن را به نوبت صحبت کرده و برنامه را ببینید که چگونه گفتار شما را ترجمه می کند و با همراه خود با زبان بلند با زبان خود صحبت می کند. همچنین می توانید روی گزینه میکروفن خودکار در وسط ضربه بزنید تا Google Translate گوش دهد و زبان مربوطه را انتخاب کند ، اما هشدار داده می شود ، این همیشه خوب کار نمی کند.
نحوه استفاده از شیر برای ترجمه استفاده کنید
قبل از استفاده ، باید Tap را برای روشن کردن روشن کنید. از آنجا که این ویژگی در هر برنامه متن دار در دسترس است ، ممکن است بخواهید در صورت عدم استفاده ، آن را خاموش کنید. برای روشن کردن ویژگی ، برنامه Google Translate را باز کنید و روی سه خط افقی در بالا سمت چپ ضربه بزنید تا منو باز شود. سپس روی تنظیمات> برای ترجمه ضربه بزنید و فعال را فعال کنید.
با فعال کردن ویژگی "ضربه برای ترجمه" ، می توانید متن را در هر برنامه ای که اجازه آن را می دهد انتخاب و کپی کنید و از Google بخواهید آن متن را ترجمه کند. کافیست متن مربوطه را با کشیدن انگشت به سمت بالا برای انتخاب آن برجسته کنید. سپس ، روی کپی ضربه بزنید. بعد ، روی نماد Google Translate روی صفحه ضربه بزنید. باید بلافاصله ببینید که ترجمه روی برنامه تقریباً پوشانده شده است.
برای ترجمه ضربه بزنید می تواند به شما کمک کند پاسخ های کتبی را به یک زبان خارجی تهیه کنید. اما اگر تسلط شما در تسلط باشد می تواند به شما در پیشرفت مهارت های زبانی نیز کمک کند.
چگونه کتاب جمله سازی خود را بسازیم
می توانید روی ستاره در سمت راست بالای هر ترجمه کلمه یا عبارت ضربه بزنید تا آن را در موارد دلخواه خود ذخیره کنید. افزودن کلمات یا عبارات ترجمه شده به شما امکان می دهد یک کتاب جملات سفارشی بسازید. برای باز کردن منو ، در هر زمان با ضربه زدن روی سه خط افقی در بالا سمت چپ به موارد دلخواه خود دسترسی پیدا کنید. سپس روی Phrasebook ضربه بزنید. همچنین می توانید روی ذره بین در بالا سمت راست ضربه بزنید تا در کتاب عبارات خود جستجو کنید. این ویژگی یکی دیگر از عناصر مفید است که می تواند به شما در ایجاد تسلط (یا به خاطر سپردن کلمات مکرر استفاده شده) کمک کند.
نحوه استفاده از Google Translate به عنوان فرهنگ لغت
نکته مفید دیگر برای استفاده از Google Translate استفاده از آن به عنوان فرهنگ لغت است. با انتخاب همان زبان برای ورودی و خروجی ، یک تنظیم فرهنگ لغت ایجاد می کنید که به شما در تعریف کلمات کمک می کند. هرچه تایپ یا صحبت کنید ، Google قصد دارد توضیح دهد. جز در مواردی ، اگر انگلیسی را در هر دو زمینه انتخاب کنید ، کار نمی کند. یک راه حل قابل اعتماد انتخاب زبان Detect برای ورودی و سپس انگلیسی به عنوان خروجی است. فقط کافی است کلمه ای را که می خواهید برای آن تعریف کنید تایپ کنید یا بگویید و Google Translate بقیه کارها را انجام می دهد.
- ۹۹/۰۸/۲۶
- ۲۱۴ نمایش
